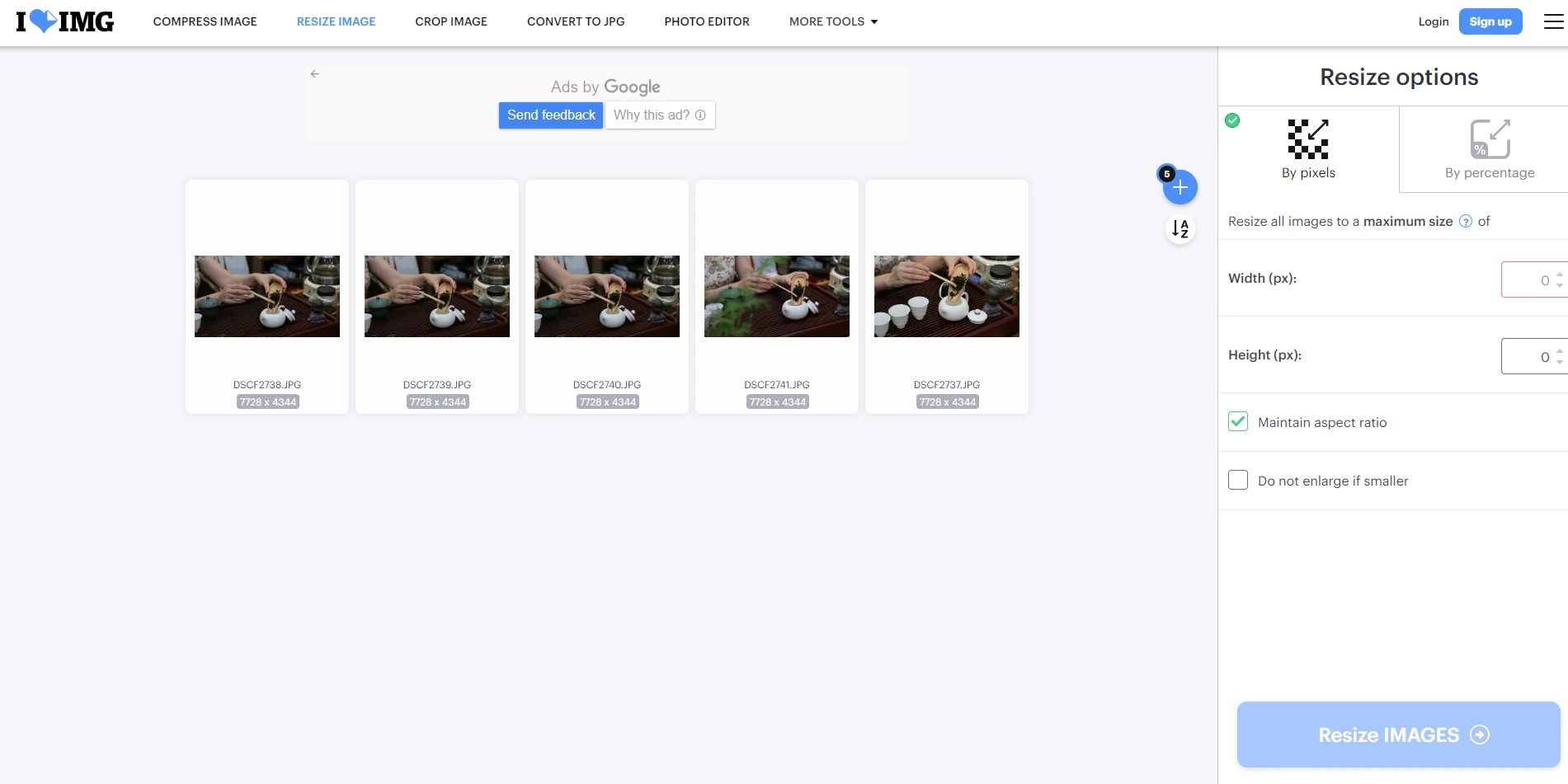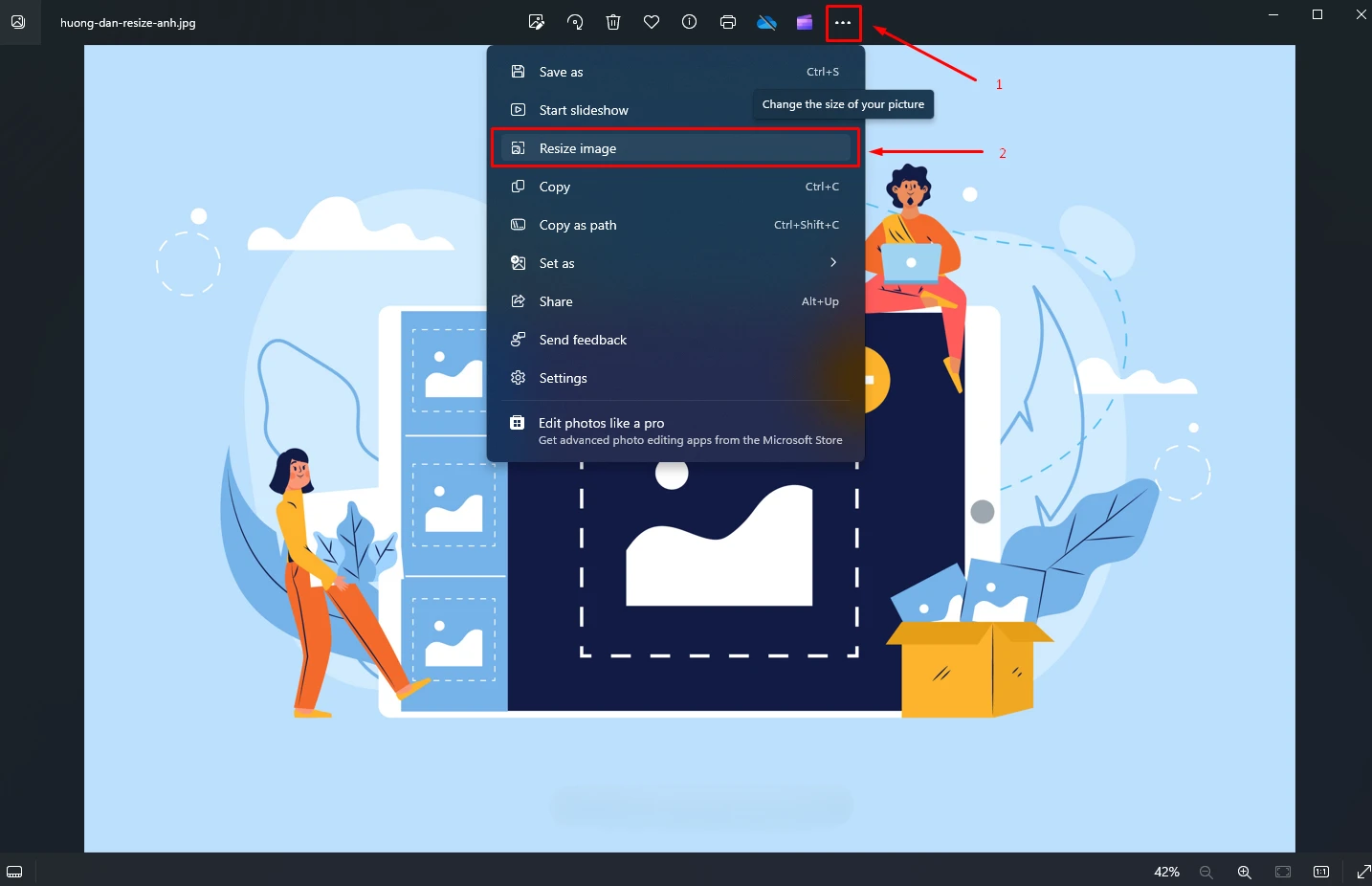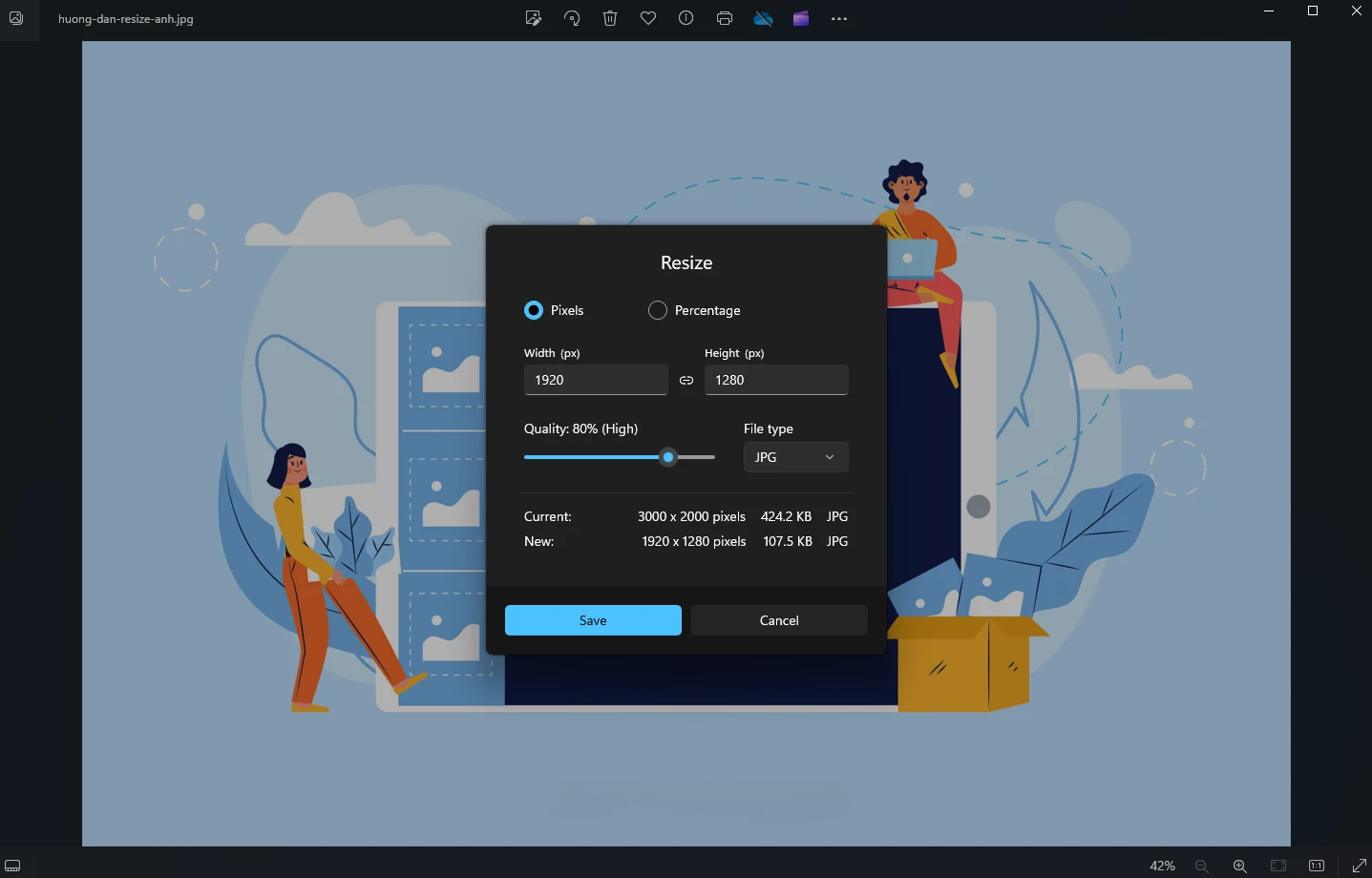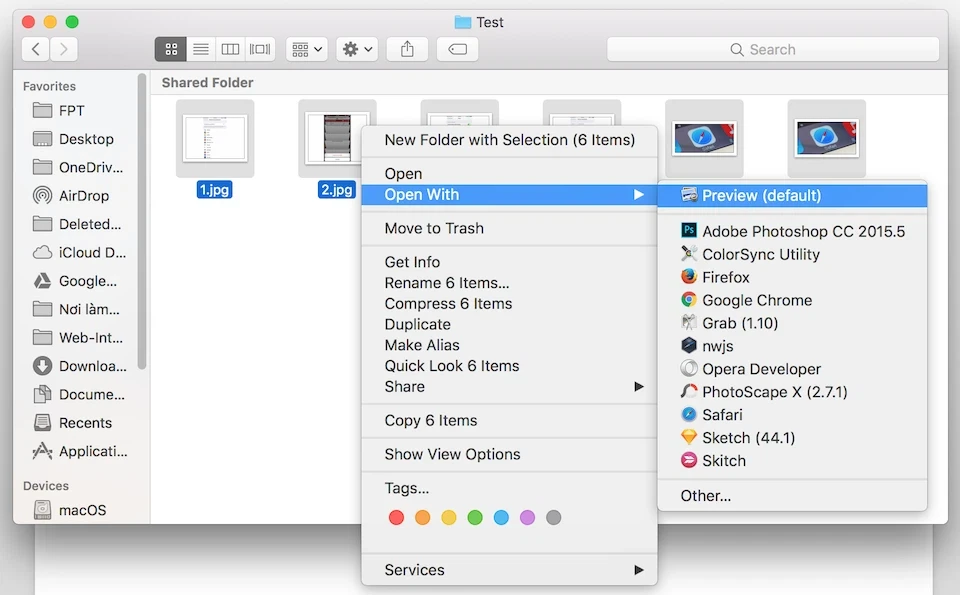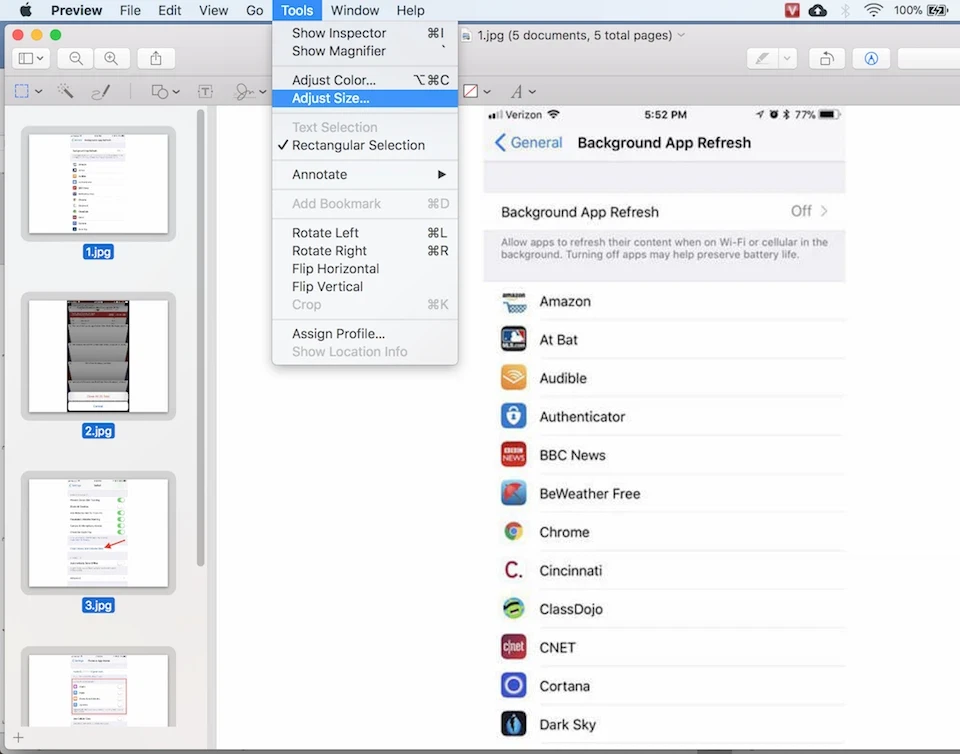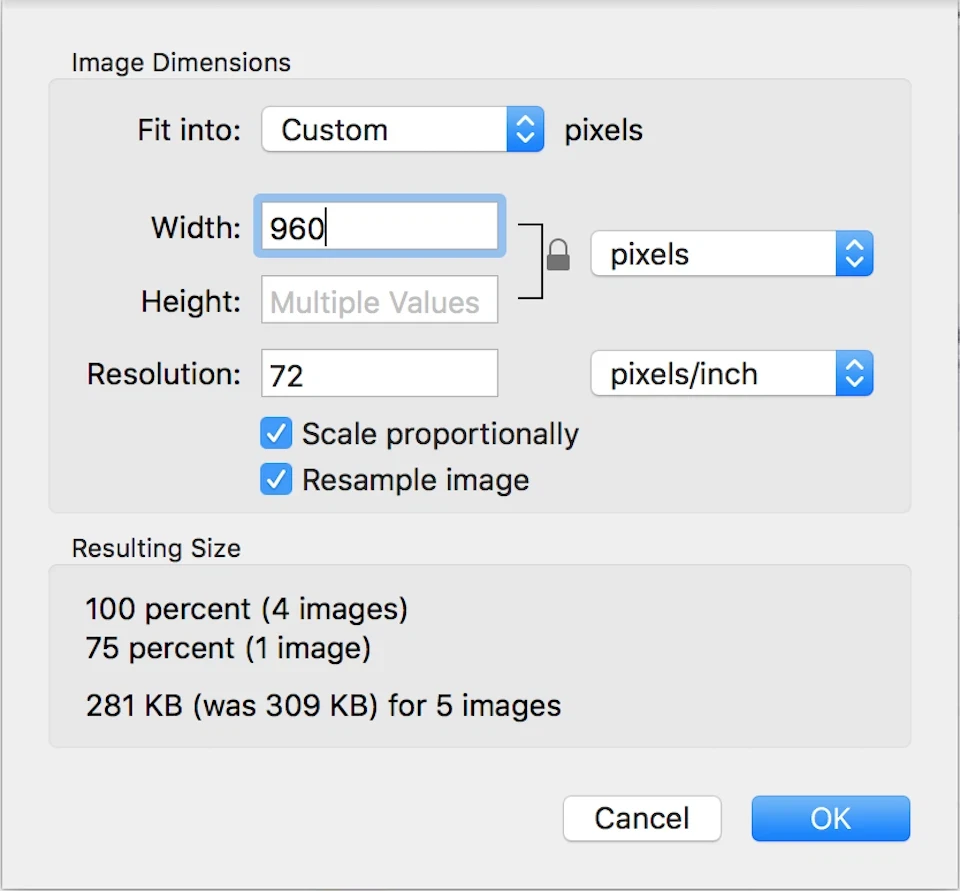1. Báo giá bảo trì, chỉnh sửa web?
Website được thiết kế tại Webpress được bảo hành trọn đời, đội ngũ nhân viên luôn sẵn sàng
hỗ trợ khách hàng 24/7 trong suốt quá trình sử dụng dịch vụ tại công ty. Trong trường hợp
khách hàng cần chỉnh sửa/tích hợp các tính năng ngoài hợp đồng, khách hàng sẽ trả thêm phí
theo quy định trong bảng giá thiết kế website.
2. Thời gian hoàn thành web bao lâu?
Mỗi dịch vụ website sẽ có thời gian hoàn thành khác nhau: Gói web đóng gói làm theo giao
diện
có sẵn sẽ mất từ 3 ngày hoàn thiện; đối với các gói thiết kế web theo yêu cầu hoặc gói thiết
kế web
bán hàng cao cấp/ phức tạp hơn, thời gian cần để hoàn thành web sẽ từ 20-30 ngày.
3. Phí duy trì web mỗi năm bao nhiêu?
Khách hàng sử dụng dịch vụ website đóng gói tại Webpress sẽ được bảo trì miễn phí,
vĩnh viễn website. Tuy nhiên, hằng năm khách hàng phải trả phí duy trì gia hạn tên miền
và website đóng gói. Đến thời điểm cần gia hạn, đội ngũ webpress sẽ gửi bảng giá cụ thể đến
email của khách hàng.
4. Khi cần hỗ trợ, tôi có thể liên lạc với ai?
Khi có nhu cầu thiết kế web ở hà nội, Hãy gọi ngay đến Tổng đài 0962.07.62.62
hoặc gửi email yêu cầu hỗ trợ đến mail: [email protected]. Wepress luôn sẵn sàng phục vụ!
5. Phải trả thêm phí nào ngoài chi phí làm Web?
Bảng báo giá làm website đóng gói đã gồm giao diện Web và Hosting lưu trữ.
Tùy từng gói dịch vụ và cách chọn web mà khách hàng lựa chọn sẽ có hoặc không bao gồm tên
miền.
Trong trường hợp chưa có tên miền, khách hàng cần mua tên miền riêng. Gọi ngay 0962.07.62.62
để được hỗ trợ nhanh nhất.
6. Tôi nâng cấp web được không và trong bao lâu?
Hoàn toàn được. Khách hàng có thể nâng cấp web lên phiên bản cao hơn bất
cứ lúc nào ngay cả khi đang sử dụng dịch vụ của Webpress. Chi phí nâng cấp
sẽ được nhân viên Webpress báo giá chi tiết đến khách hàng.
7. Chỉnh bố cục 1 vài chỗ có tính thêm phí không?
Tất cả các dụng dịch vụ website tại Webpress đều hỗ trợ khách hàng tùy
chỉnh bố cụccủa giao diện. Tùy theo yêu cầu chỉnh sửa phức tạp hay đơn giản,
khách hàng được miễn phí hoặc phải trả phí. Để biết chi tiết vui lòng gọi ngay
0962.07.62.62 để được hỗ trợ nhanh nhất.
8. Chỉnh màu sắc cho giống với logo có tính phí không?
Tất cả các dụng dịch vụ website tại Webpress đều hỗ trợ khách hàng tùy chỉnh màu sắc của
giao diện.
Tùy theo yêu cầu chỉnh sửa phức tạp hay đơn giản, khách hàng được miễn phí hoặc phải trả
phí.
Để biết chi tiết vui lòng gọi ngay 0962.07.62.62 để được hỗ trợ nhanh nhất.
9. Chỉnh phông chữ cho giống với logo có tính phí không?
Tất cả các dụng dịch vụ website tại Webpress đều hỗ trợ khách hàng tùy chỉnh các yếu tố
(màu sắc, phông chữ, bố cục) của giao diện. Tùy theo yêu cầu chỉnh sửa phức tạp hay đơn
giản,
khách hàng được miễn phí hoặc phải trả phí.
10. Làm sao để website có điểm SEO cao và hiệu suất tối ưu?
ử dụng cụ PageSpeed
Insights để tối ưu điểm của 4 mục chính trên cả trình hiển thị
màn hình máy tính và điện thoại để đại điểm mục tiêu như sau: Hiệu suất >90, Hỗ trợ tiếp cận
>90,
Phương pháp hay nhất =100, SEO>95
11. Bộ tiêu cam kết chất lượng website 3XL là gì? XỊN SÒ:
XỊN SÒ: Công nghệ
xây dựng mới nhất
XANH MƯỚT: Điểm SEO
web full xanh
XÀI MƯỢT: Luôn cập
nhật phiên bản mới
LINH HOẠT: Linh hoạt
tiếp nhận yêu cầu
LIÊN TỤC: Liên tục
trao đổi thông tin
LIỀN MẠCH: Xử lý yêu
cầu liền mạch nhất quán