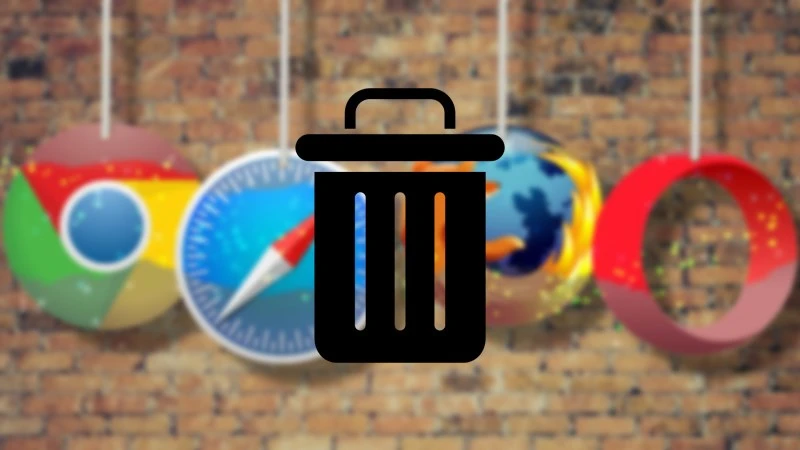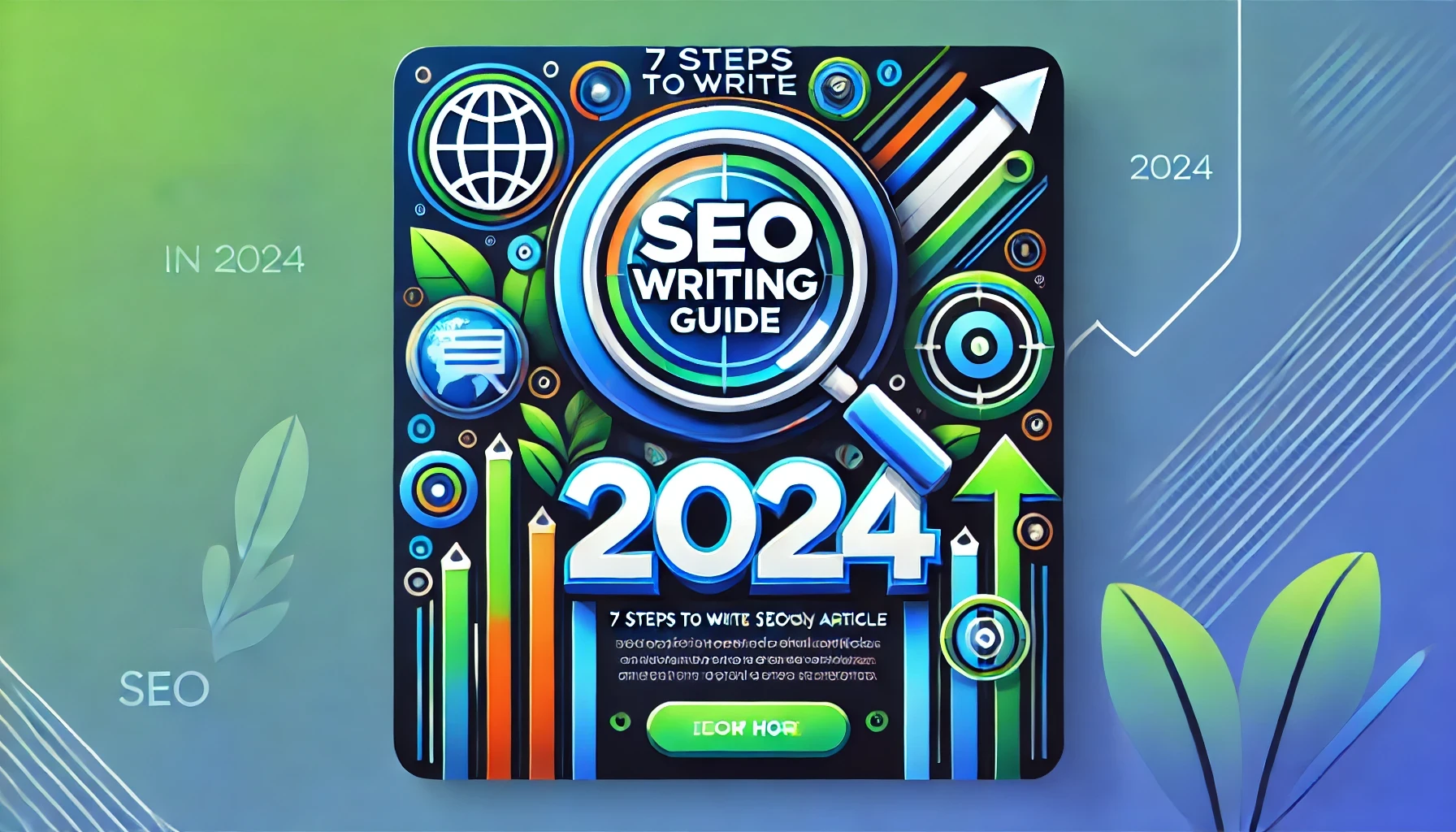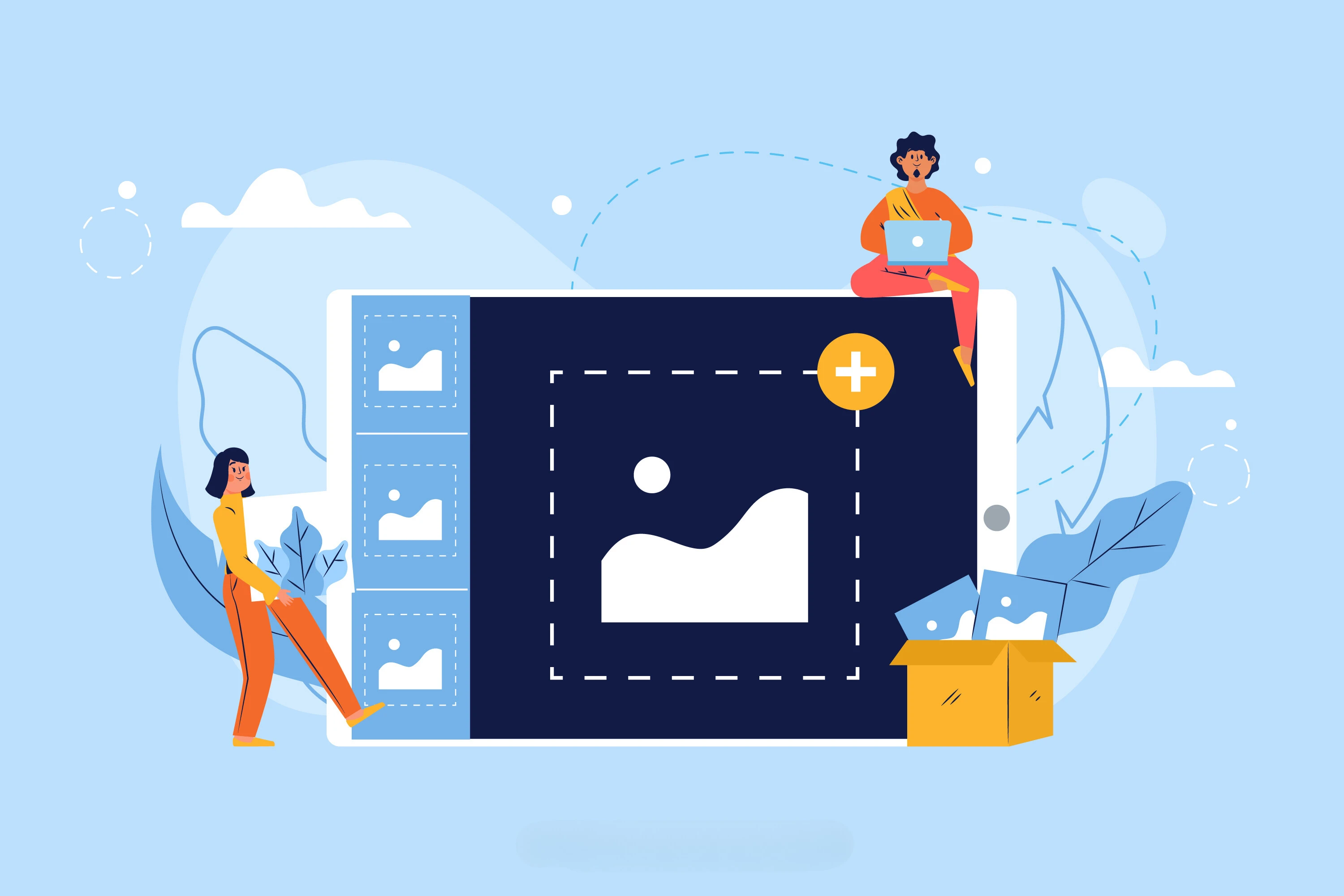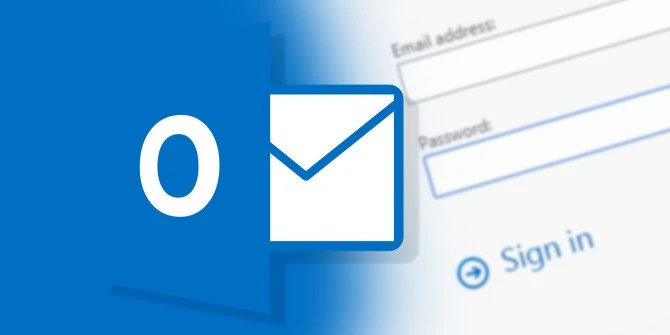Hướng dẫn đăng nhập email doanh nghiệp vào ứng dụng Outlook
I. Ứng dụng Outlook trên Máy Tính
Bước 1: Bạn vào thêm tài khoản, nhập địa chĩ email. Phần Advanced Options, bạn tích vào ô Let me set up my account manually. Sau đó ấn Connect
Bước 2: Khi bảng Advanced Setup xuất hiện, bạn chọn POP hoặc IMAP tuỳ vào cách sử dụng tại doanh nghiệp của bạn. Ở đây, VMMS sẽ chọn POP
Bước 3: Điền mật khẩu, sau đó chọn Connect
Nếu Outlook không kết nối được và hiện thống báo như sau, bạn hãy thực hiện 1 số cấu hình thêm trong mục Change Account Settings như sau:
Máy chủ Thư Đến IMAP
- Tên Máy chủ IMAP: mail.domain (Domain là tên miền của bạn, VD: mail.webpress.vn)
- Cổng IMAP : mặc định (110)
- Tên người dùng IMAP: địa chỉ email
- Mật khẩu IMAP: mật khẩu
- Bảo mật cổng: Không chọn (None)
Máy chủ Thư Đi SMTP
- Tên Máy chủ SMTP: mail.domain (Domain là tên miền của bạn, VD: mail.webpress.vn)
- Cổng IMAP : mặc định (587)
- Tên người dùng SMTP: địa chỉ email
- Mật khẩu SMTP: mật khẩu
- Bảo mật cổng: Không chọn (None)
Sau đó chọn Next -> Connect
Lưu ý: Sau khi đăng nhập vào tài khoản, bạn hãy quay lại phần Accounts Settings, chọn tài khoản bạn vừa đăng nhập -> Change
Bạn bỏ tích cho ô Remove from server after 14 days
II. Ưng dụng Outlook trên Điện thoại
Sau đây là bài viết huống dẫn cài đặt địa chỉ Email vào ứng dụng Outlook trên thiết bị điện thoại để bạn có thể kiểm tra email 1 cách nhanh chóng.
Bước 1: Bạn mở ứng dụng Outlook đã được cài đặt vào điện thoại
Bước 2: Điền điện chỉ email cần cài đặt và chọn Add Acount góc dưới tay phải.
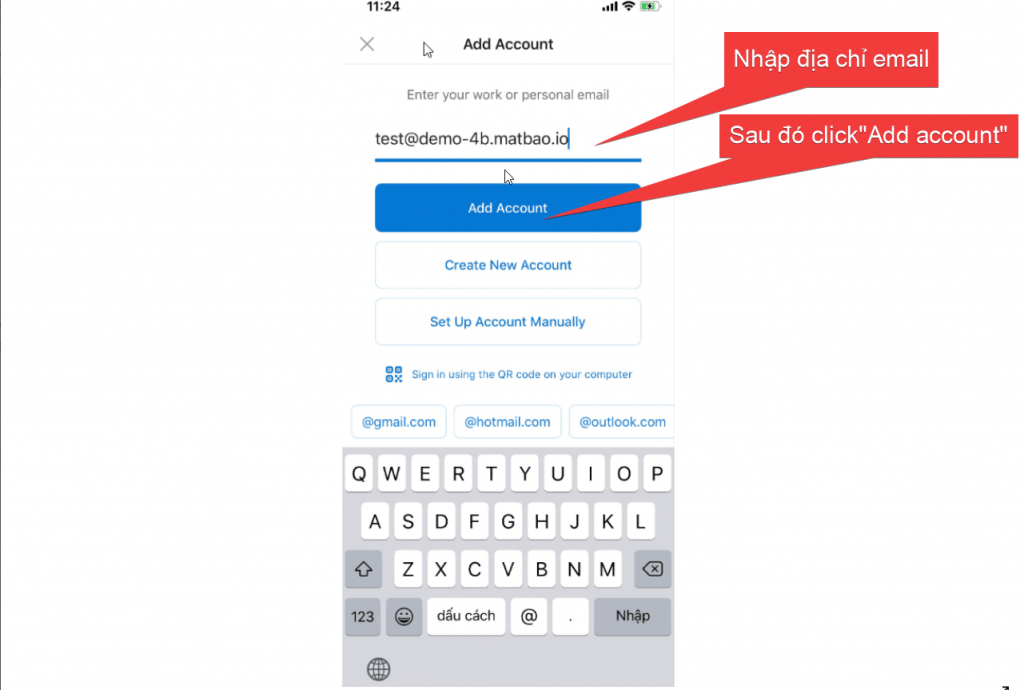
Bước 3 : Tiếp tục chọn “IMAP” như hình bên dưới
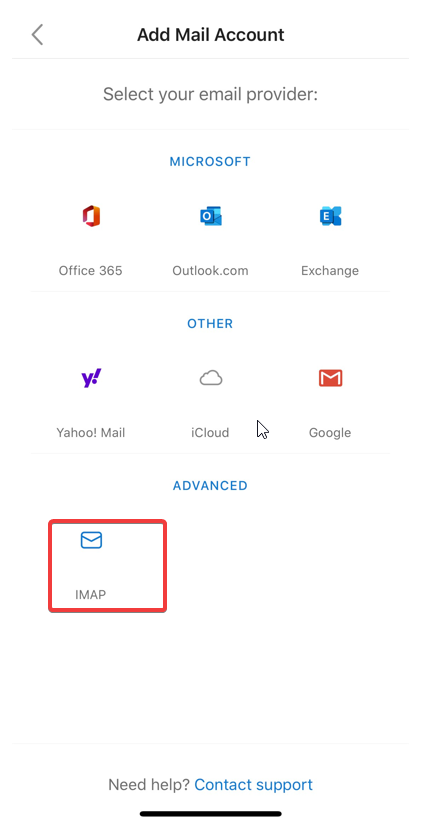
Bước 4: Sau khi thao tác tại bước 3, các bạn vui lòng điển đầy đủ các thông tin bên dưới
Máy chủ Thư Đến IMAP
- Tên Máy chủ IMAP: mail.domain (Domain là tên miền của bạn, VD: mail.webpress.vn)
- Cổng IMAP : mặc định (143)
- Tên người dùng IMAP: địa chỉ email
- Mật khẩu IMAP: mật khẩu
- Bảo mật cổng: Không chọn (None)
Máy chủ Thư Đi SMTP
- Tên Máy chủ SMTP: mail.domain (Domain là tên miền của bạn, VD: mail.webpress.vn)
- Cổng IMAP : mặc định (587)
- Tên người dùng SMTP: địa chỉ email
- Mật khẩu SMTP: mật khẩu
- Bảo mật cổng: Không chọn (None)
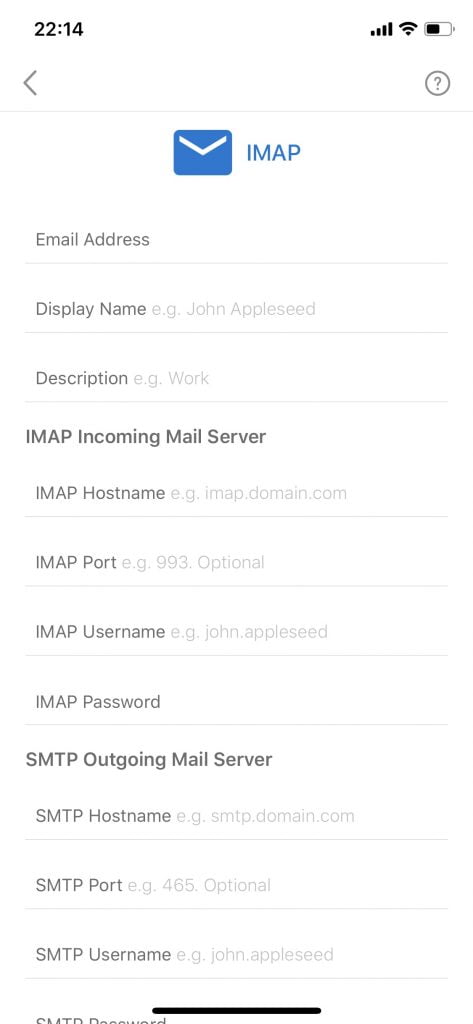
Sau khi thao tác tại bước 4 và điền đầy đủ thông tin, các bạn click “Sign in” như hình bên dưới
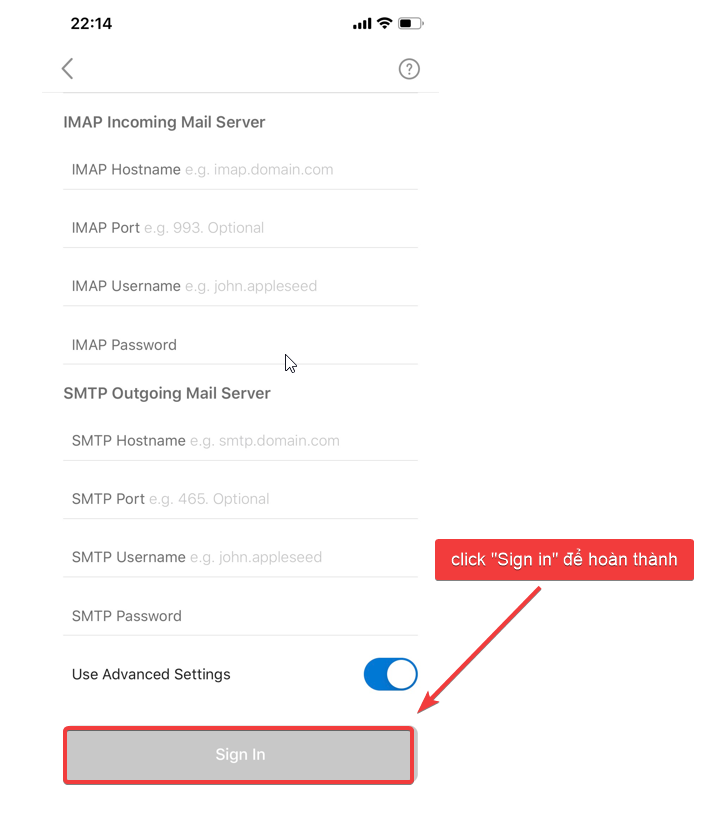
Bước 5: Giao diện cài đặt Email vào ứng dụng Outlook trên điện thoại di động
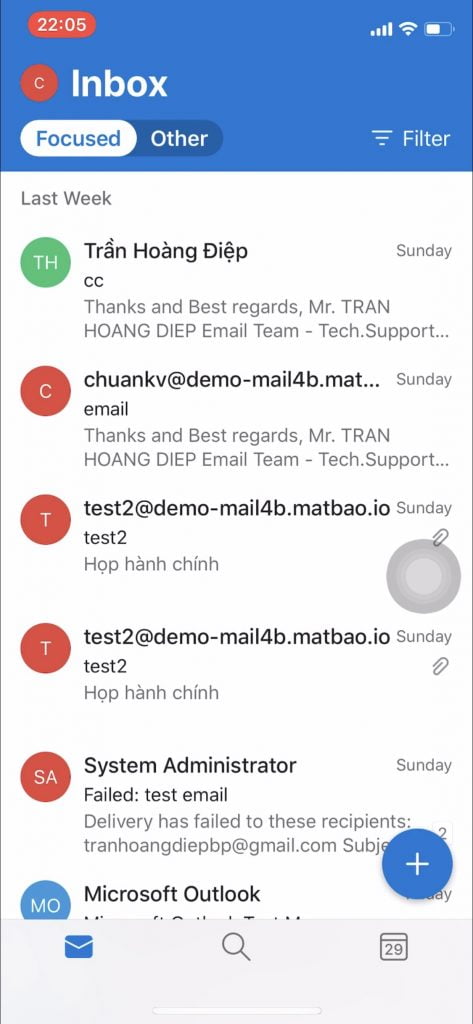
Các bạn cũng thể tham khảo video bên dưới để mình cài địa chỉ hoàn tất một cách nhanh chóng
Chúc các bạn cài đặt thành công và có trải nghiệm tuyệt vời khi sử dụng dịch vụ Email.
Nguồn: wiki.matbao.net



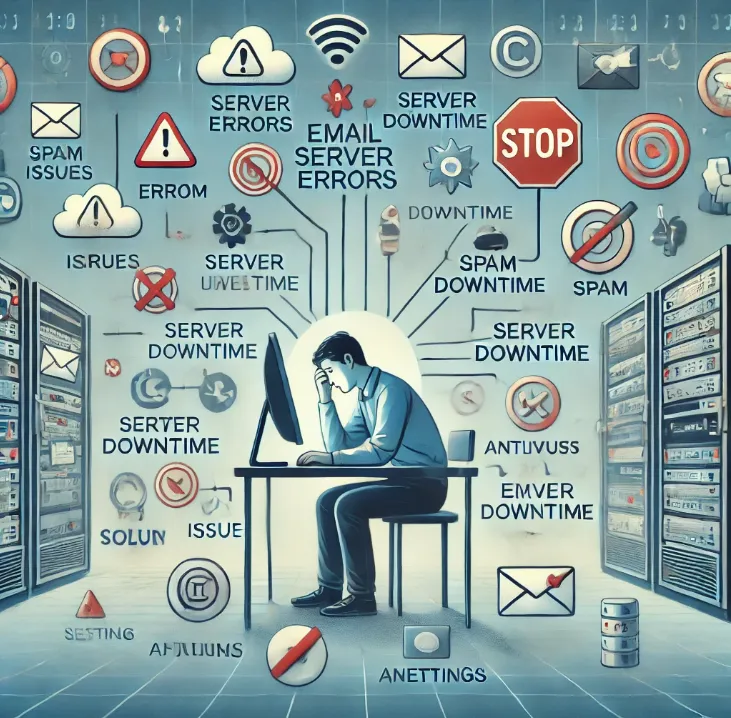

 24/May/2024
24/May/2024 Chia sẻ
Chia sẻ